How to Improve Startup Times with System Performance Tools. Top 9 Methods to Speed Up PC Startup

Introduction
Feeling frustrated with your PC’s sluggish startup? You are not alone. Many of us experience those agonisingly slow boot times that make us feel like we’re stuck in a tech time warp. But do not worry! With the right system performance tools and a few clever tricks up your sleeve, you can significantly speed up your PC’s startup time. This guide will walk you through the top 9 methods to get your computer up and running faster than ever before. For more best articles visit our website.
Understanding Startup Times
What Are Startup Times?
Startup time is the duration your computer takes to go from being completely off to ready for use. This includes everything from powering on, loading the operating system, and launching necessary startup programs and services. A quick startup time means you can dive into your tasks without delay, while a slow one can feel like watching paint dry.
Why Startup Times Matter
Why do startup times matter? Well, think about how often you turn on your computer. For many of us, it’s a daily ritual. Faster startup times mean less waiting and more productivity. Whether you’re rushing to send an email, join a meeting, or simply want to browse the web, every second counts. Improving startup times not only enhances your user experience but can also extend the life of your hardware by reducing strain.
The Role of System Performance Tools
Overview of System Performance Tools
System performance tools are software applications designed to optimize various aspects of your computer’s operation. They can clean up junk files, manage startup programs, monitor system health, and much more. These tools are essential for maintaining your PC’s performance and ensuring it runs smoothly.
How They Improve Startup Times
These tools improve startup times by identifying and addressing the factors that slow down the boot process. They can disable unnecessary startup programs, clean up temporary files, optimize system settings, and ensure your hardware and software are running efficiently. By using these tools regularly, you can keep your PC in top shape and enjoy faster startup times.

Top 9 Methods to Speed Up PC Startup
Method 1: Disable Unnecessary Startup Programs
Steps to Identify Startup Programs
The first step to a faster startup is identifying which programs are slowing you down. Many applications automatically add themselves to your startup list without you even noticing. Here’s how to find them:
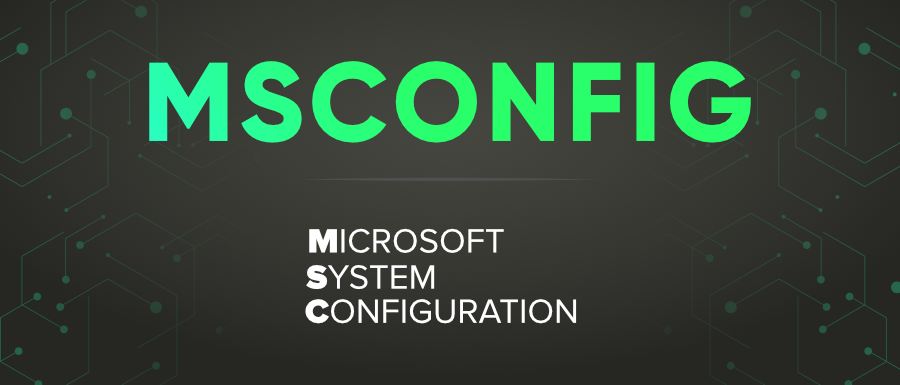
- Windows Task Manager: Press Ctrl + Shift + Esc to open Task Manager. Click on the Startup tab to see a list of programs that launch at startup.
- System Configuration (msconfig): Press Windows + R, type msconfig, and hit Enter. Navigate to the Startup tab to view and manage startup items.
How to Disable Them
Once you’ve identified the culprits, it’s time to disable them:
- In Task Manager: Right-click on the program you want to disable and select Disable.
- Using msconfig: Uncheck the box next to the program you wish to disable and click Apply, then OK. Restart your computer to apply the changes.
Method 2: Use a Solid-State Drive (SSD)
Benefits of SSDs
Switching from a traditional hard drive (HDD) to a solid-state drive (SSD) is one of the most effective ways to speed up your startup times. SSDs are significantly faster because they use flash memory to store data, which means they don’t have moving parts like HDDs. This results in quicker data access and faster boot times.
Installation Guide
Installing an SSD might sound daunting, but it’s simpler than you think:
- Backup Your Data:Always start by backing up your important files.
- Physical Installation:
- Turn off your PC and unplug it.
- Open the case and locate your existing hard drive.
- Disconnect the power and data cables from the old drive.
- Remove the old drive and install the new SSD, connecting it to the same cables.
- Software Setup:
- Power on your PC and insert your operating system installation media (USB/DVD).
- Follow the on-screen instructions to install the OS on your new SSD.
- Restore your backed-up data.
Method 3: Clean Up Your Hard Drive
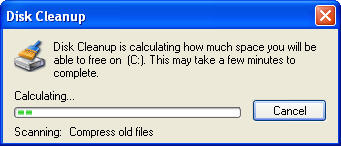
Tools for Disk Cleanup
Over time, your hard drive accumulates a lot of junk files that can slow down your startup time. Cleaning up these files can make a big difference. Here are some tools to help:
- Disk Cleanup (Windows): A Disk Cleanup is a built-in utility that removes temporary files, system cache, and other unnecessary data.
- CCleaner: A CCleaner popular third-party tool that cleans up junk files and optimizes your system.
Manual Cleanup Tips
For those who prefer a hands-on approach, here’s how to manually clean up your hard drive:
- Delete Temporary Files:
- Press Windows + R, type %temp%, and hit Enter.
- Delete all files in the folder that opens.
- Clear Recycle Bin: Right-click on the Recycle Bin icon and select Empty Recycle Bin.
- Uninstall Unnecessary Programs:
- Go to Control Panel > Programs > Programs and Features.
- Select the programs you no longer need and click Uninstall.
Method 4: Manage Windows Services
Essential vs Non-Essential Services
Windows runs various services in the background, many of which are essential for your system to function properly. However, some services are not critical and can be disabled to speed up your startup time.
How to Manage Services
To manage your Windows services:
- Open Services: Press Windows + R, type services.msc, and hit Enter.
- Identify Non-Essential Services: Look for services that are not crucial for your daily tasks. You can find descriptions online or use performance monitoring tools.
- Disable Services:
- Right-click on the service you want to disable and select Properties.
- Change the Startup type to Disabled and click OK.
Method 5: Update Your Operating System and Drivers
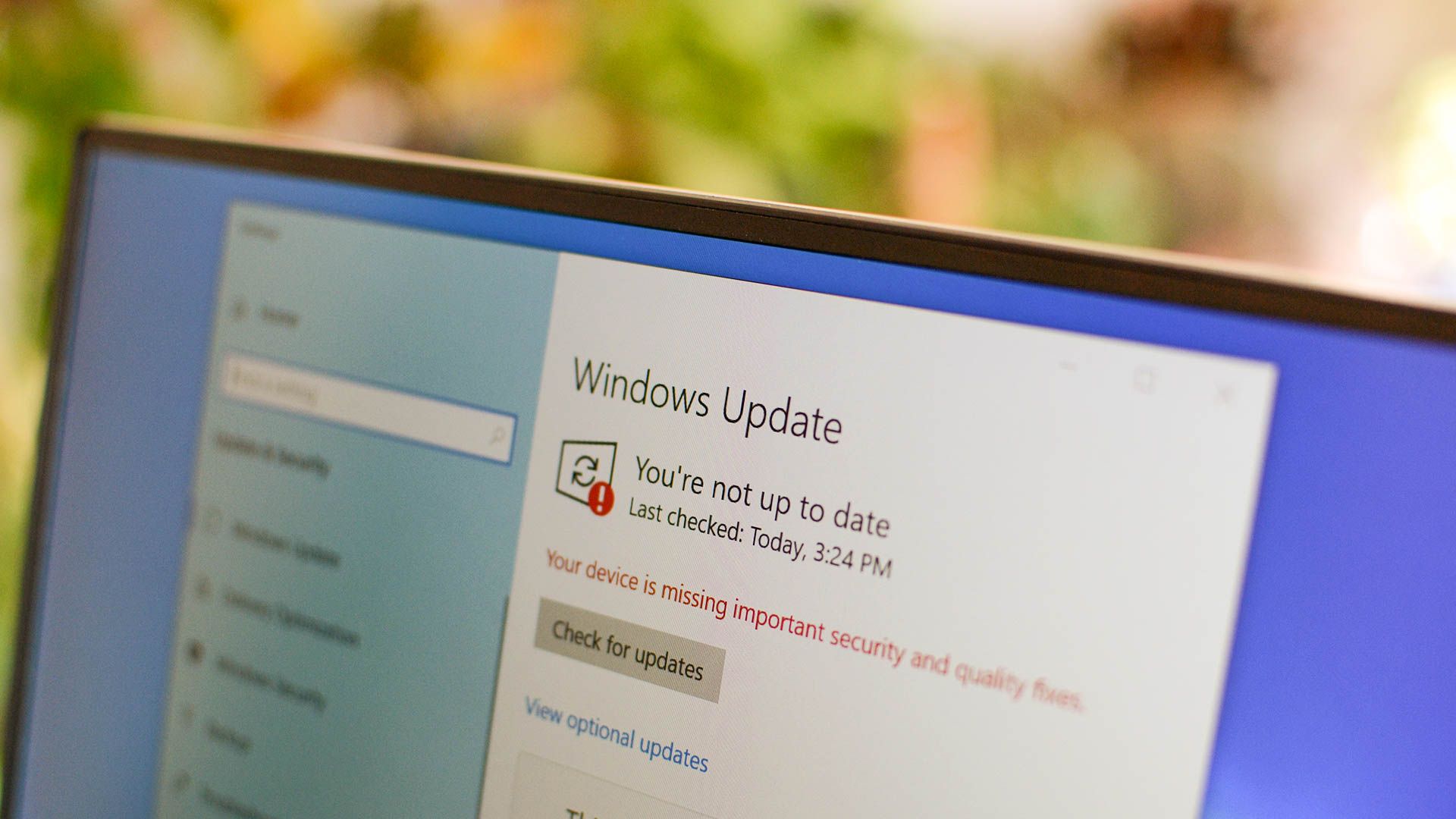
Importance of Updates
Keeping your operating system and drivers up to date is crucial for maintaining optimal performance and security. Updates often include bug fixes, performance enhancements, and new features that can improve startup times.
Step-by-Step Update Process
Here’s how to ensure everything is up to date:
- Windows Update:
- Go to Settings > Update & Security > Windows Update.
- Click Check for updates and install any available updates.
- Driver Updates:
- Open Device Manager (right-click the Start button and select Device Manager).
- Expand each category, right-click on your devices, and select Update driver.
- Choose Search automatically for updated driver software.
Method 6: Adjust Power Settings
Power Plans Explained
Windows offers various power plans that control how your computer uses energy. The default settings might not be optimized for performance, which can affect your startup time.
Optimizing for Startup Speed
To optimize your power settings for better startup speed:
- Open Power Options: Go to Control Panel > Hardware and Sound > Power Options.
- Choose a Power Plan: Select High performance or create a custom plan that prioritizes performance.
- Adjust Plan Settings:
- Click Change plan settings next to your selected plan.
- Modify settings like Turn off the display and Put the computer to sleep to suit your preferences.
Method 7: Use Performance Monitoring Tools
Best Tools Available
Performance monitoring tools help you keep an eye on your system’s health and identify issues that could be affecting your startup time. Some top tools include:
- Task Manager: Built into Windows, it provides a real-time overview of your system’s performance.
- HWMonitor: Monitors your hardware, including temperatures and voltages.
- Speccy: Offers detailed information about your system’s hardware.
How to Use Them Effectively
To make the most of these tools:
- Regular Monitoring: Check your system’s performance regularly to spot any unusual activity or resource hogs.
- Analyze Trends: Look for patterns in CPU, memory, and disk usage that could indicate problems.
- Take Action: Use the information from these tools to make informed decisions about optimizing your system.
Method 8: Defragment Your Hard Drive
What is Defragmentation?
Defragmentation reorganizes the data on your hard drive so that related pieces are stored closer together. This process reduces the time it takes for your drive to access and load files, which can improve startup times.
Defragmentation Tools and Process
To defragment your hard drive:
- Windows Defragmenter:
- Open Defragment and Optimize Drives (search in the Start menu).
- Select your hard drive and click Optimize.
- Third-Party Tools:
- Defraggler: A popular third-party defragmentation tool from the makers of CCleaner. It offers more control over the defragmentation process and can be used to defrag specific files and folders.
Method 9: Upgrade Your Hardware
Identifying Bottlenecks
Sometimes, the best way to improve startup times is to upgrade your hardware. But how do you know which components need an upgrade? Here are some signs:
- Slow Boot Times: If your computer takes forever to boot, your hard drive or RAM could be the issue.
- Frequent Freezing or Crashes: This might indicate insufficient RAM or an outdated processor.
- Performance Monitoring Tools: Use tools like Task Manager or HWMonitor to identify hardware components that are consistently maxed out.
Best Hardware Upgrades for Speed
When it comes to speeding up startup times, certain hardware upgrades can make a significant impact:
- Solid-State Drive (SSD): As mentioned earlier, upgrading to an SSD can drastically reduce boot times.
- Additional RAM: More memory allows your computer to handle more tasks simultaneously and improves overall performance.
- Faster Processor: Upgrading to a more powerful CPU can enhance your computer’s ability to process startup tasks quickly.
Conclusion
Improving your PC’s startup times doesn’t have to be a daunting task. By leveraging system performance tools and applying the methods outlined in this guide, you can enjoy faster boot times and a more efficient computing experience. Whether it’s disabling unnecessary startup programs, upgrading to an SSD, or managing Windows services, these strategies will help you optimize your PC for speed and performance.
FAQs
Q1. How often should I clean up my hard drive?
It is a good idea to clean up your hard drive at least once a month. Regular cleanup helps remove junk files and keeps your system running smoothly.
Q2. Are SSDs really worth the investment?
Absolutely! SSDs provide significantly faster data access and boot times compared to traditional hard drives, making them a worthwhile investment for anyone looking to improve their PC’s performance.
Q3. Can outdated drivers affect startup speed?
Yes, outdated drivers can cause various issues, including slower startup times. Keeping your drivers up to date ensures that your hardware and software run efficiently.
Q4. What are the risks of disabling startup programs?
While disabling unnecessary startup programs can speed up boot times, be cautious not to disable essential programs. Always research a program’s function before disabling it to avoid potential issues.
Q5. How do I choose the right performance monitoring tool?
Choose a performance monitoring tool based on your needs. For general system monitoring, Task Manager is a great built-in option. For more detailed hardware information, consider tools like HWMonitor or Speccy.



