How to Configure BIOS Settings for Maximum Performance. Top 5 BIOS Tweaks for Better PC Performance
Introduction
Welcome to the ultimate guide on configuring BIOS settings for maximum performance! If you’re looking to unlock your PC’s full potential, tweaking your BIOS can make a world of difference. In this comprehensive article, we’ll dive deep into the heart of your computer and explore the essential tweaks that can elevate your system’s performance to new heights. For more articles visit our WEBSITE.
Understanding BIOS: The Heart of Your PC
Before we jump into the nitty-gritty of BIOS tweaks, let’s take a moment to understand what BIOS is and why it’s so crucial for your PC’s performance.

What is BIOS?
BIOS, or Basic Input/Output System, is the firmware embedded on your computer’s motherboard. It’s the first software that runs when you power on your PC. BIOS initializes and tests your hardware components and loads the operating system. Think of it as the conductor of an orchestra, ensuring all your hardware works in harmony.
Why BIOS Settings Matter
BIOS settings control how your hardware components interact with each other. By tweaking these settings, you can optimize performance, enhance stability, and even unlock new features. Whether you’re a gamer, content creator, or just a performance enthusiast, understanding and configuring your BIOS can give you a competitive edge.
Preparing to Tweak Your BIOS
Before diving into BIOS tweaks, it’s essential to prepare properly. This ensures you don’t end up causing more harm than good.
Backing Up Your Current Settings
First and foremost, back up your current BIOS settings. This provides a safety net if anything goes wrong. Most BIOS interfaces have an option to save your current configuration. Use this feature to create a backup.
Accessing the BIOS Menu
To access the BIOS menu, restart your computer and press the designated key during startup. This key varies depending on your motherboard manufacturer but is usually one of the following: F2, F10, DEL, or ESC. Refer to your motherboard manual for the exact key.
Top 5 BIOS Tweaks for Better PC Performance
Now that you’re ready, let’s explore the top BIOS tweaks that can supercharge your PC’s performance.
1. Enable XMP for Faster RAM
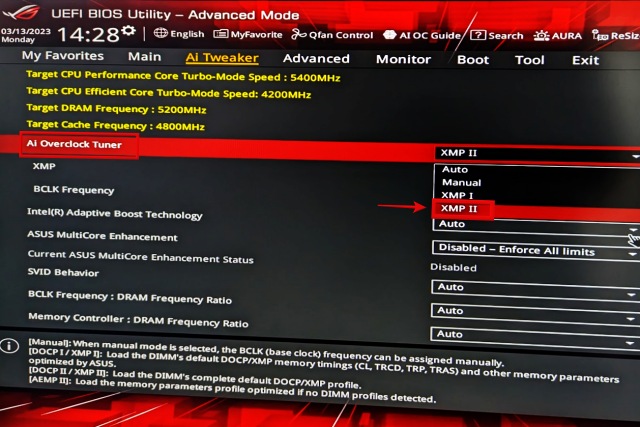
What is XMP?
XMP, or Extreme Memory Profile, is a technology developed by Intel that allows your RAM to run at its rated speed. Without XMP, your RAM might run at a lower default speed, limiting your system’s performance.
How to Enable XMP
- Enter the BIOS menu.
- Navigate to the memory settings.
- Look for the XMP option and enable it.
- Save and exit the BIOS.
Enabling XMP can significantly boost your system’s performance, especially in memory-intensive tasks and applications.
2. Adjust CPU Clock Speed
Understanding Overclocking
Overclocking is the process of increasing your CPU’s clock speed beyond its factory settings. This can lead to better performance in tasks that require heavy processing power. However, overclocking also generates more heat, so proper cooling is essential.
Steps to Overclock Your CPU
- Enter the BIOS menu.
- Navigate to the CPU settings.
- Increase the CPU multiplier and voltage incrementally.
- Save and exit the BIOS.
- Test your system for stability using stress-testing software.
Remember, overclocking can void your warranty and potentially damage your CPU if not done correctly. Proceed with caution and make small adjustments.
3. Optimize Boot Order
What is Boot Order?
Boot order determines the sequence in which your computer checks devices for bootable media. Optimizing the boot order can speed up the boot process, especially if you have multiple storage devices.
How to Optimize Boot Order
- Enter the BIOS menu.
- Navigate to the boot settings.
- Set your primary storage device (SSD or HDD) as the first boot option.
- Save and exit the BIOS.
This tweak ensures your system doesn’t waste time checking unnecessary devices during startup.
4. Update BIOS Firmware
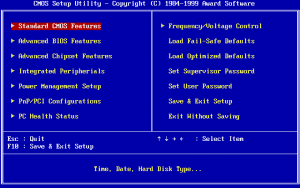
Why Update BIOS?
Updating your BIOS firmware can bring new features, improved stability, and better hardware compatibility. However, it’s not something you should do frequently unless there’s a specific reason, such as hardware issues or performance improvements.
How to Update BIOS
- Visit your motherboard manufacturer’s website.
- Download the latest BIOS update file.
- Follow the manufacturer’s instructions to update your BIOS.
Always ensure you download the correct BIOS file for your motherboard model to avoid potential issues.
5. Fine-Tune Fan Control
Importance of Fan Control
Proper fan control is crucial for maintaining optimal temperatures and preventing thermal throttling. By fine-tuning your fan settings, you can achieve a balance between cooling performance and noise levels.
How to Adjust Fan Settings
- Enter the BIOS menu.
- Navigate to the hardware monitoring or fan control settings.
- Adjust the fan speed curves based on your temperature preferences.
- Save and exit the BIOS.
Fine-tuning your fan control can lead to a quieter and cooler system, enhancing both performance and longevity.
Common Mistakes to Avoid
While tweaking your BIOS can yield significant benefits, there are common pitfalls to avoid.
Ignoring BIOS Updates
Neglecting BIOS updates can lead to missed performance improvements and potential compatibility issues. Regularly check for updates and install them as needed.
Overclocking Without Proper Cooling
Overclocking generates additional heat, and without adequate cooling, you risk damaging your hardware. Invest in a quality cooling solution before attempting to overclock.
Changing Too Many Settings at Once
Making multiple changes simultaneously can make it difficult to identify the cause of any issues that arise. Make one change at a time and test your system for stability before proceeding.
Conclusion
Tweaking your BIOS settings can unlock your PC’s full potential, providing a significant performance boost. By understanding and carefully adjusting these settings, you can enhance your system’s speed, stability, and overall efficiency. Remember to back up your current settings, proceed with caution, and avoid common mistakes to achieve the best results.
FAQs
1. What is the safest BIOS setting to change for a performance boost?
Enabling XMP for your RAM is one of the safest and most effective BIOS settings to change. It ensures your memory runs at its optimal speed without risking hardware damage.
2. Can BIOS settings affect gaming performance?
Absolutely! Tweaking BIOS settings like enabling XMP, overclocking your CPU, and optimizing boot order can lead to noticeable improvements in gaming performance.
3. How often should I update my BIOS?
Only update your BIOS when necessary, such as for compatibility with new hardware or to fix specific issues. Frequent updates are not recommended unless they provide significant benefits.
4. Is it possible to reset BIOS settings to default?
Yes, most BIOS interfaces have an option to reset settings to default. This can be helpful if you encounter issues after making changes.
5. What are the risks of tweaking BIOS settings?
The primary risks include system instability, hardware damage, and voided warranties. Proceed with caution, make incremental changes, and ensure proper cooling to mitigate these risks.


