How to Upgrade Your Laptop RAM and SSD for Better Performance

Introduction
Upgrading your laptop’s RAM and SSD is like giving it a turbo boost! Imagine turning your sluggish machine into a speedy powerhouse, ready to tackle anything you throw at it. Whether you are a gamer, a productivity enthusiast, or a multitasking maestro, enhanced performance is crucial. This guide will walk you through the entire process of upgrading your laptop’s RAM and SSD, ensuring you get the most out of your device. For more outstanding articles visit our WEBSITE.
Understanding RAM and SSD
Definition and Function of RAM
RAM (Random Access Memory) is your laptop’s short-term memory. It’s where your system stores data that it needs to access quickly. Think of RAM as your desk space, where you keep all the files and tools you’re currently working with. The more RAM you have, the more tasks you can handle simultaneously without slowing down.

Definition and Function of SSD
An SSD (Solid State Drive) is your laptop’s long-term storage. Unlike traditional hard drives, SSDs have no moving parts, making them faster and more reliable. Picture an SSD as your high-speed filing cabinet, where you store all your important documents, photos, and software. Upgrading to an SSD can significantly speed up boot times and data access.

How RAM and SSD Impact Laptop Performance
Both RAM and SSD play vital roles in your laptop’s performance. More RAM means smoother multitasking and better performance in memory-intensive applications like video editing or gaming. An SSD, on the other hand, offers faster read/write speeds, leading to quicker boot times, faster file transfers, and overall snappier system performance.
Differences Between RAM and SSD Upgrades
While both upgrades can enhance your laptop’s performance, they do so in different ways. Upgrading RAM improves your system’s ability to handle multiple tasks simultaneously, while upgrading to an SSD boosts overall speed and responsiveness. Ideally, upgrading both will give you the best of both worlds.
Pre-Upgrade Considerations
Checking Compatibility (RAM and SSD)
Before diving into the upgrade, you need to check if your laptop is compatible with the new hardware. This involves identifying the type of RAM and SSD your laptop supports.
Determining the Current Specifications of Your Laptop
Start by checking your laptop’s current RAM and SSD specifications. You can do this by accessing your system’s settings or using diagnostic tools like CPU-Z. Note down the type, size, and speed of your existing components.
Maximum Upgrade Capacity
Each laptop has a maximum RAM capacity and supported SSD type. Check your laptop’s manual or manufacturer’s website to determine the maximum upgrade limits.
Necessary Tools for the Upgrade
To upgrade your laptop, you’ll need a few essential tools: a small Phillips-head screwdriver, an anti-static wrist strap, and a plastic spudger. Make sure you have these tools on hand before starting the upgrade process.

Choosing the Right RAM
Types of RAM (DDR3, DDR4, etc.)
There are different types of RAM, such as DDR3, DDR4, and the latest DDR5. Your laptop will only support specific types, so ensure you choose the right one.

RAM Sizes and Their Impact on Performance
RAM comes in various sizes, typically ranging from 4GB to 64GB or more. The more RAM you have, the better your laptop can handle demanding tasks. For general use, 8GB is a good starting point, while gamers and professionals might need 16GB or more.
Recommended Brands and Models
Some reputable RAM brands include Corsair, Crucial, and Kingston. These brands offer reliable performance and compatibility with most laptops.
How to Ensure Compatibility with Your Laptop
To ensure compatibility, match the type (e.g., DDR4), size (e.g., 16GB), and speed (e.g., 3200MHz) of the new RAM with your laptop’s specifications. Using tools like Crucial’s System Scanner can help identify compatible upgrades.
Choosing the Right SSD
Types of SSDs (SATA, NVMe, M.2, etc.)
SSDs come in various types, including SATA, NVMe, and M.2. SATA SSDs are common and offer a significant speed boost over traditional hard drives. NVMe SSDs are faster but require compatible slots, while M.2 SSDs come in both SATA and NVMe variants and are typically more compact.

SSD Capacities and Their Impact on Performance and Storage
SSD capacities range from 120GB to 4TB or more. Larger capacities offer more storage and can enhance performance by reducing the need for frequent data shuffling.
Recommended Brands and Models
Top SSD brands include Samsung, Western Digital, and Crucial. These brands provide reliable performance, long lifespans, and excellent warranty support.
How to Ensure Compatibility with Your Laptop
Check your laptop’s manual to determine which SSD types it supports. Ensure the new SSD matches the required form factor and interface (e.g., SATA, NVMe).
Step-by-Step Guide to Upgrading RAM
Preparing Your Laptop (Safety Measures, Tools Needed)
Before starting, power off your laptop and unplug it. Use an anti-static wrist strap to prevent static damage to your components.
Accessing the RAM Slots
Most laptops have a removable panel on the bottom to access the RAM slots. Use a screwdriver to remove this panel.
Removing Old RAM Modules
Gently push the clips holding the RAM module in place to release it. Carefully pull out the old RAM module.
Installing New RAM Modules
Align the new RAM module with the slot and gently press it in until the clips snap into place. Ensure the module is securely seated.
Ensuring Proper Installation and Compatibility
After installing the new RAM, reassemble your laptop and power it on. Check the system settings to verify the new RAM is recognized and functioning correctly.

Step-by-Step Guide to Upgrading SSD
Preparing Your Laptop (Safety Measures, Tools Needed)
As with the RAM upgrade, power off your laptop and unplug it. Use an anti-static wrist strap to protect your components.
Backing Up Data Before SSD Upgrade
Before upgrading, back up your important data to an external drive or cloud storage to prevent data loss.
Accessing the SSD Slot
Locate the SSD slot, usually under a removable panel or inside the laptop. Use a screwdriver to access the slot.
Removing the Old SSD
Unscrew the old SSD and gently pull it out of the slot. Be careful not to damage any connectors.
Installing the New SSD
Align the new SSD with the slot and gently insert it. Secure it with the screws provided.
Cloning Your Old Drive or Installing a Fresh OS
After installing the new SSD, you can clone your old drive using software like Macrium Reflect, or perform a fresh OS installation for a clean start.
Post-Upgrade Steps
Reassembling Your Laptop
Carefully reassemble your laptop, ensuring all screws and panels are securely in place.
Verifying the New Hardware is Recognized
Power on your laptop and access the system settings to verify the new RAM and SSD are recognized.
Benchmarking Performance Improvements
Use benchmarking tools like CrystalDiskMark and Geekbench to measure the performance improvements from your upgrades.
Troubleshooting Common Issues
If your laptop doesn’t recognize the new hardware, double-check the installation and compatibility. Ensure all connections are secure and the hardware is properly seated.
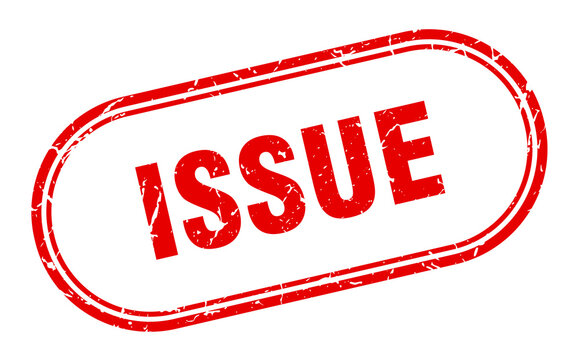
Additional Tips for Optimizing Performance
Regular Maintenance and Cleaning
Keep your laptop clean and dust-free to prevent overheating and ensure optimal performance.
Software Updates and Driver Installations
Regularly update your operating system and drivers to maintain compatibility and performance.
Tips for Managing and Optimizing Storage
Use disk cleanup tools to free up space and organize your files for better efficiency.

Conclusion
Upgrading your laptop’s RAM and SSD can transform its performance, making it faster and more capable. Whether you’re a gamer, a professional, or simply looking to speed up your daily tasks, these upgrades are worth the investment. Take the plunge, and enjoy the benefits of a powerful, upgraded laptop.
FAQs
Q: How do I know if my laptop supports RAM and SSD upgrades?
A: Check your laptop’s manual or manufacturer’s website for compatibility information.
Q: Can I upgrade both RAM and SSD simultaneously?
A: Yes, you can upgrade both components at the same time for maximum performance benefits.
Q: Will upgrading RAM and SSD void my laptop’s warranty?
A: It depends on your laptop’s warranty policy. Check with your manufacturer before proceeding.
Answers to Potential Troubleshooting Queries
Q: My laptop doesn’t recognize the new RAM/SSD. What should I do?
A: Double-check the installation, ensure compatibility, and reseat the components if necessary.
Q: How can I improve my laptop’s performance further?
A: Regular maintenance, software updates, and optimizing storage can help improve performance.

